💌
各種チャットツールとGmail連携方法
カスタマーからのメッセージにはいち早く返信するために、メールをチャットツールと連携することがおすすめです!メッセージだけでなく、案件通知も連携することもおすすめです。
なぜ連携させる必要があるの?
カスタマーとのやりとりの中で、メッセージ送信のスピードは大変重要です!
PRONIアイミツメンバーズ内ではメッセージでしか連絡手段がないからこそ、内容はもちろん返信スピードもパートナーの印象の1つ。カスタマーからのメッセージ返信にいち早く気づくために、普段使っているチャットツールとメールを連携することがおすすめです。
連携おすすめメールアドレス
PRONIアイミツメンバーズから送付しているアドレスで、以下の2つのアドレスを連携させることがおすすめです!
- support_partner@members.imitsu.jp
- info@members.imitsu.jp
<各アドレスへの送付内容>
| おすすめ連携アドレス | 送付している情報 |
|---|---|
| info@members.imitsu.jp | ・新着案件 ・やりとり承諾通知 ・カスタマーからのメッセージ返信通知 など |
| support_partner@members.imitsu.jp | ・おすすめ案件 ・PRONIパートナーサポート担当からの個別連絡 ・機能アップデート ・PRONIアイミツメンバーズ活用のコツ など |
SlackとGmailとの連携方法
Gmailで受信したメールをSlackに転送する方法(ここをクリック)
【1】GmailにSlackのアドオンをインストールする
- Google Workspace MarketplaceからSlackのアドオンをインストールをします。Gmailにログインした状態で、こちらのリンクをクリックしてください。
- 「インストール」をクリック。

- インストールの準備として 「Slack for Gmail のインストールを開始するには権限が必要です。」というメッセージが表示されるので、「続行」をクリック。
- 連携させるGoogleアカウントを確認し、アクセスリクエストを「許可」

- インストール完了画面を確認し、完了を「クリック」
- Gmailの右端に追加されたSlackのアイコンをクリック
【2】SlackのワークスペースとGmailの紐付け
- Gmailページにブラウザでログインしてください。
- Gmailの右端に追加されたSlackのアイコンをクリック

- 適当なメールを選択し、右側Slack欄内の「CONNECT TO SLACK」をクリック

- 適当なワークスペースが選択されているかを確認して、「許可する」をクリック

- 下記の内容のセキュリティメールがSlackから届いたら紐付けは完了です。

【3】Gmailに届くメールをSlackに自動転送する設定
- 転送先のSlackのワークスペースを開きましょう
- Slackの左サイドバー上にあるワークスペース名をクリックして、「環境設定」を選択

- 環境設定内の「メッセージ&メディア」を選択し、最下部の「転送先メールアドレスを取得する」をクリック

- ワークスペース専用の転送先メールアドレスが表示されるので、コピーします。

- ブラウザ版のGmailのメールボックス右上にある歯車マークをクリックし、「すべての設定を表示」を選択

- 設定画面で「メール転送とPOP/IMAP」をクリック

- 「転送先アドレスを追加」をクリックし、2のSlackで取得しておいた転送先メールアドレスを入力(ペースト)して、確認をクリック

- Slackのワークスペースに戻り、Slack側に転送確認メールが届くのでメール内のリンクからリクエストを承認。 リクエスト承認の際、確認コードを求められる場合があります。その際は、転送確認メール内の確認コードを入力しましょう。

- 再度Gmailを開き、メールボックス設定からフィルタ設定を行います。Gmailの歯車マークの「すべての設定を表示」をクリック、設定欄の「フィルタとブロック中のアドレス」を選択
- 「新しいフィルタを作成」をクリック
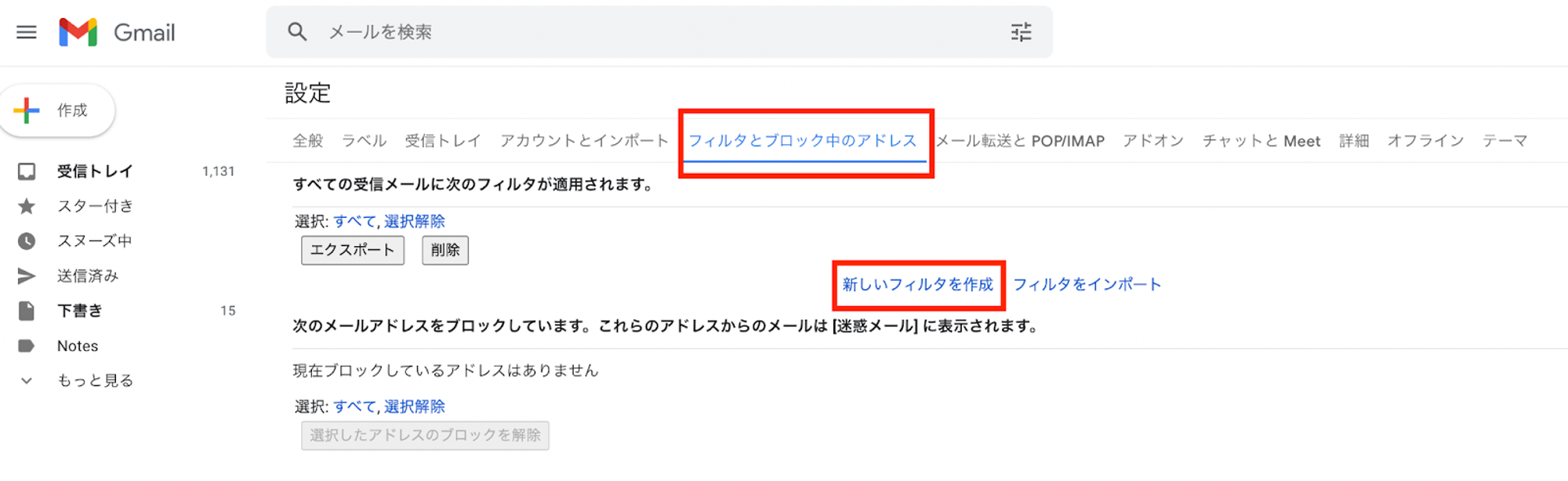
- Fromに「support_seller@imitsu-cloud.jp」または「info@imitsu-cloud.jp」を設定して「フィルタを作成」をクリック

- 「次のアドレスに転送する」にチェックを入れ、 【3】-7で設定したSlackの転送用メールアドレスを選択し、「フィルタを作成」をクリック

※転送したメールは、「受信トレイ」に表示させないようにしたい場合は、「受信トレイをスキップ(アーカイブする)」もクリックください。該当メールが、作成したラベル
これで設定は完了です。
メールがslackbotに自動で転送されるようになります。Slackbotの実際の画面で自動転送されていることを確認してみましょう。
ChatworkとGmailとの連携方法
Gmailで受信したメールをChatworkに転送する方法(ここをクリック)
ChatworkとGmailの連携のために準備するものを解説します。
【1】ChatworkとGmailの連携のために必要なこと
大きく以下の3つが必要です。
①Zapierのアカウント
②ChatworkアカウントのAPIトークン
③Gmail上で連携したいアドレスが届くラベルの作成
【1-1】Zapierのアカウント作成方法

【1-2】ChatworkアカウントのAPIトークンの取得方法
Chatwork画面の右上にある「利用者名」以下のメニューにある「サービス連携」をクリックします。

「APIトークン」をクリックすると、APIトークンが表示されていますので、コピーしましょう。

【1-3】Gmail上でラベルの作成
- Gmailを開き、右上の設定から「全ての設定を表示」をクリック

- 再度Gmailを開き、メールボックス設定からフィルタ設定を行います。Gmailの歯車マークの「すべての設定を表示」をクリック、設定欄の「フィルタとブロック中のアドレス」を選択
- 「新しいフィルタを作成」をクリック

- Fromに「support_seller@imitsu-cloud.jp」または「info@imitsu-cloud.jp」を設定して「フィルタを作成」をクリック

- ラベル名を独自につけたい場合はいかに進んでください。つけない場合は、アドレスそのままの名前が付きます(6に進む)。
- 「ラベルを付ける」にチェックをし、「ラベルを選択」をクリック
- 「新しいラベル」をクリック
- 好きなラベル名をつけることができます。



- 「フィルタを作成」をクリック

- 左下の「ラベル」の中に作成したタイトルがあれば完了です。

【2】ChatworkとGmailの連携方法
【2-1】ZapierでZapを作成する
- Zapierのホーム画面で、左上の「Create a Zap(Zapを作成する)」をクリックします。
※「Zap」とは、Zapier上で、二つのWEBアプリケーションを結びつけるためのものです。

- 検索窓から「Gmail」と検索し、選択します。

- 「New Email(新しいメール)」を選択します。

- 「Contitune(次へ)」をクリックし、「Sign in to Gmail(Gmailにサインインする)」をクリックし、ログイン認証を行います。
- 追加されたアカウントを確認し、「Continue(続ける)」をクリックします。


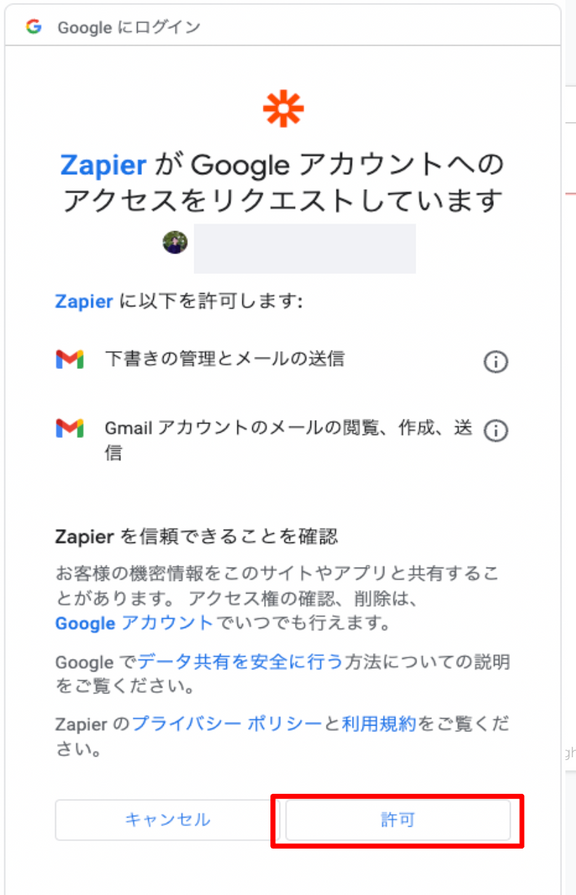

- 「support_seller@imitsu-cloud.jp」または「info@imitsu-cloud.jp」が届くメールボックスを選択し、「Continue(続ける)」をクリックします。

- 「Continute(次へ)」をクリックします。

- 「Test trigger(トリガーを試す)」をクリックします。

- トリガーを試すためのメールを適当に選択し、「Continue(続ける)」をクリックします。

【2-2】アクションを設定する
- 検索窓から検索し、「Chatwork」を選択します。

- 「Send Message(メッセージを送る)」を選択します。
※タスクを作りたい場合は「Create Task」を選択

- 「Continue(続ける)」をクリックします。

- 「Sing in(サインイン)」をクリック

- 「【1-2】ChatworkアカウントのAPIトークンの取得方法」で取得したトークンをコピペする

- 「Continue(続ける)」をクリック

- 「どのチャット」に通知を受信するかを設定します。(ここでは例としてマイチャットを選択します)

- 「Text(テキスト)」の欄をクリックし、テストでChatworkに受信するメールを選択します。

- 「Continue(続ける)」をクリックします。

- Chatworkにて、選択したメールが送信されているかを確認してください。
- 送信が成功したことを確認し、「Publish Zap(Zapを公開する)」をクリック

- 確認のポップアップが表示されるので「Publish & Turn On(公開&有効化)」をクリック

- この画面が表示されれば完了です。「Go to My Zaps」をクリックして、画面を閉じましょう。

TeamsとOutlookとの連携の方法
こちらの記事を参照ください。
上記のチャットツール意外に連携方法が知りたい場合は、ぜひご意見ください!